🎓 Creation to completion
Worksheet overview
The worksheet screen is one of the main components of Cimplico Workpapers, and is likely to be where the majority of work is conducted from. It's where the preparation work is done and is the vehicle for facilitating the evidencing process discussed in What is a workpaper?.
Below is what the worksheet screen looks like.
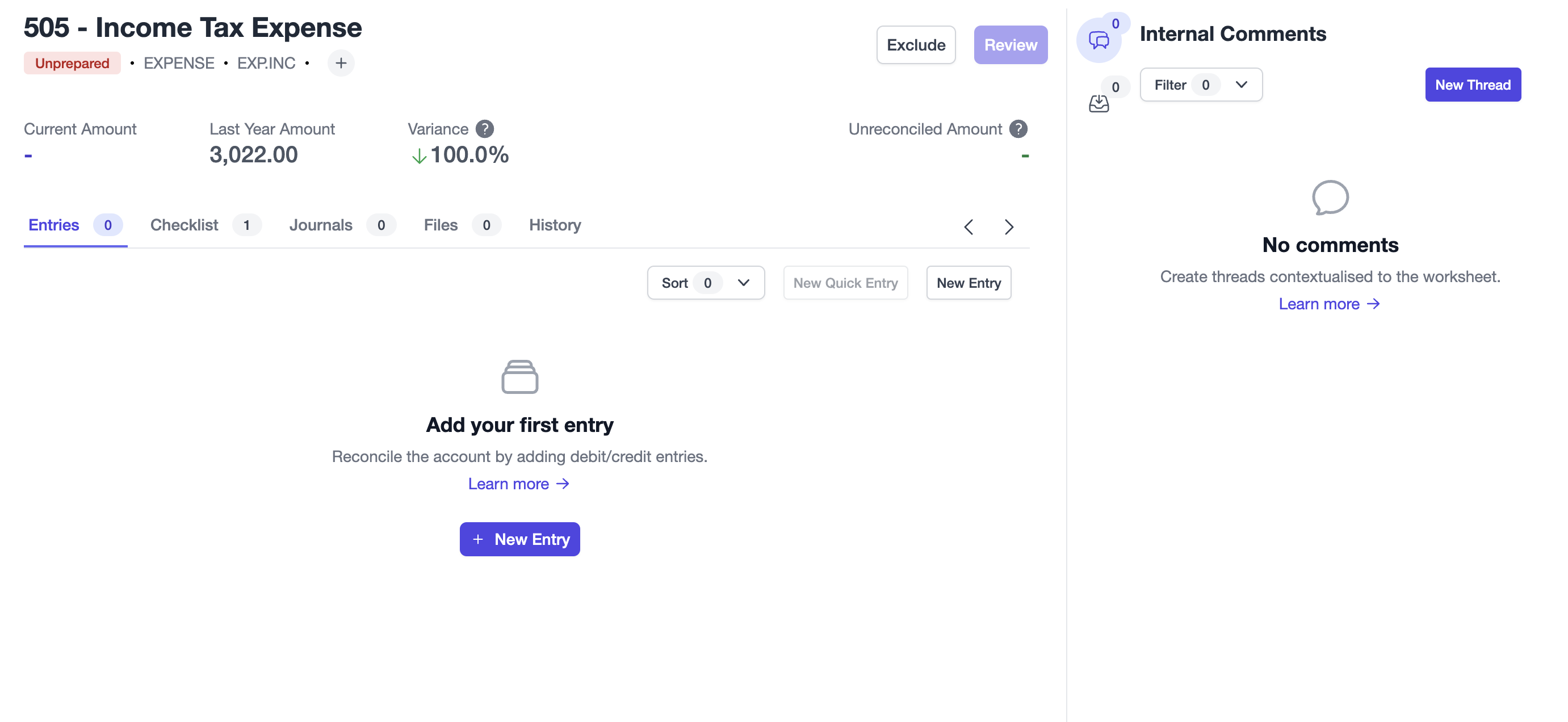
Over the next few lessons we'll look at each part of a worksheet, demonstrating how you take a worksheet from unprepared to reviewed!
We can break the worksheet screen into three primary sections that will be discussed further:
- Header
- Tabbed content
- Sidebar
Header

We can see some familiar information from the trial balance in the header, including:
- Code
- Description
- Status
- Type
- Report Code
- Assigned
- Current Amount
- Last Year Amount
- Variance
Note
Swap variance between percentage change and amount change by clicking the number.
On the right side of the header, we can see the following new items:
- Exclude/Include: As covered in Trial balance basics, use Exclude to remove the account from being required to complete the workpaper.
- Review/Un-review: When the worksheet has been adequately prepared, meaning: it is reconciled; checklist items are resolved; and all internal comments and client queries are resolved, this button will become available to the assigned Reviewers and Approvers to mark the worksheet as reviewed.
- Navigation Arrows: Use the arrows to cycle through worksheets without having to return to the trial balance. Hover over an arrow to see the account you will be directed to.
- Unreconciled Amount: As part of the worksheet preparation, the worksheet must be reconciled. The Unreconciled Amount is the amount entries must total to reconcile the worksheet.
Tabbed content
Below the header we can see a section containing a few different tabs. Let's look at each tab and what its purpose is.
Entries
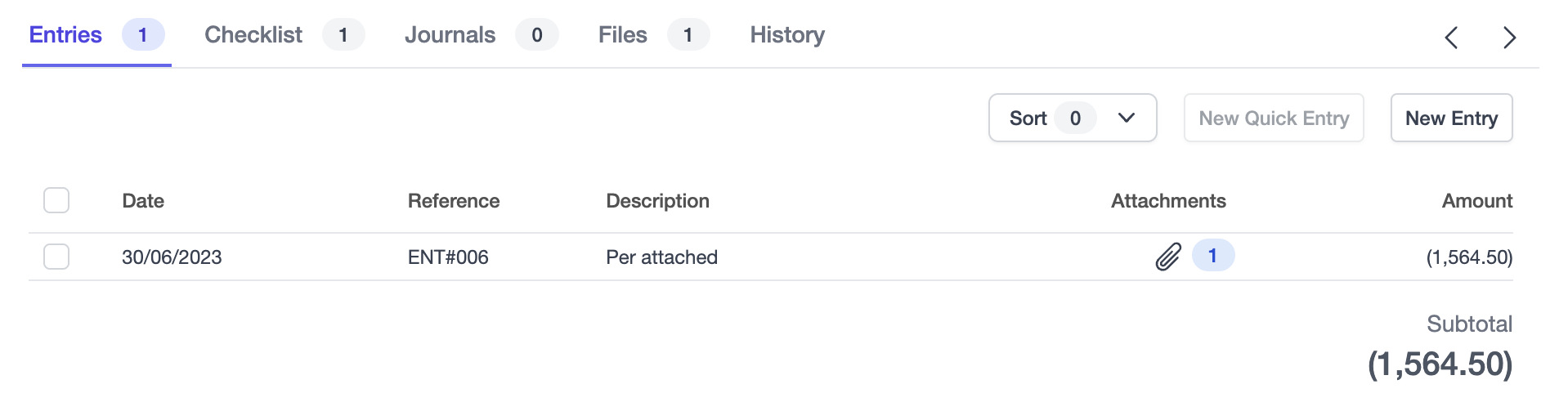
As previously mentioned, worksheets must be reconciled to be completed. This is done via the Entries tab. Here, users create entries with a description, file attachments, and an amount that contributes to the Unreconciled Amount figure. Entries will be covered in more detail in Reconciling a worksheet.
Checklist
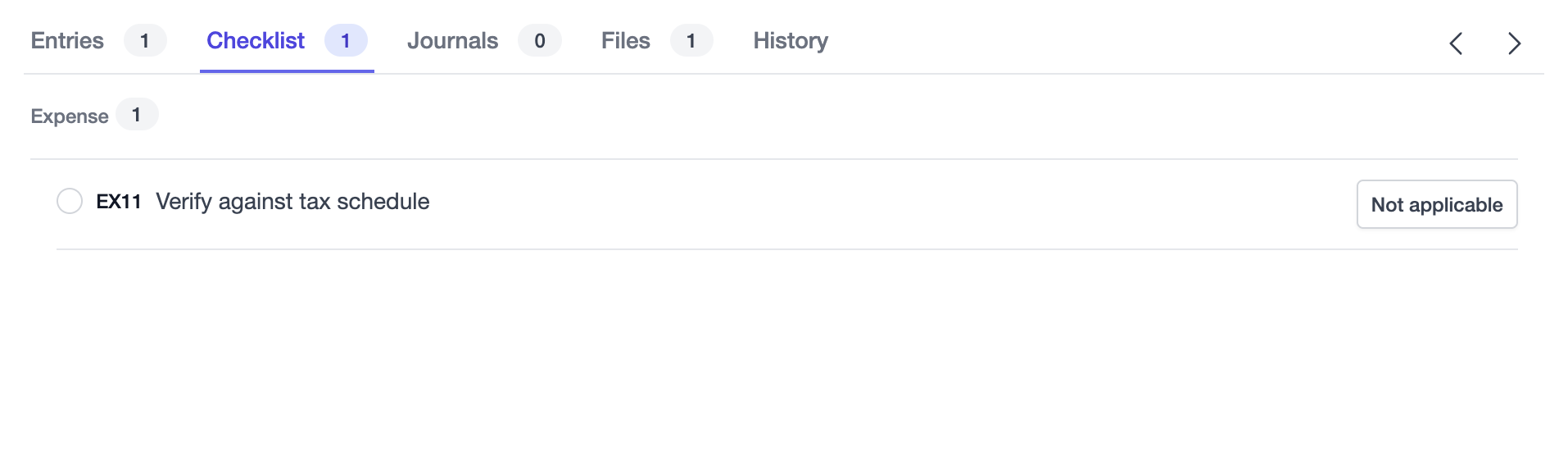
Certain accounts may have checklist items assigned to them either by default or through your firm's custom checklists.
Unlike procedures, checklists are more specified items that appear where they are relevant.
Note
For more information on what checklists are, check out Procedures & Checklists. For a guide on setting up checklist templates in your firm check out Establishing your firm checklists
Like entries, checklists must be resolved before the worksheet can be reviewed. We'll cover checklists in more detail in Worksheet checklists.
Journals
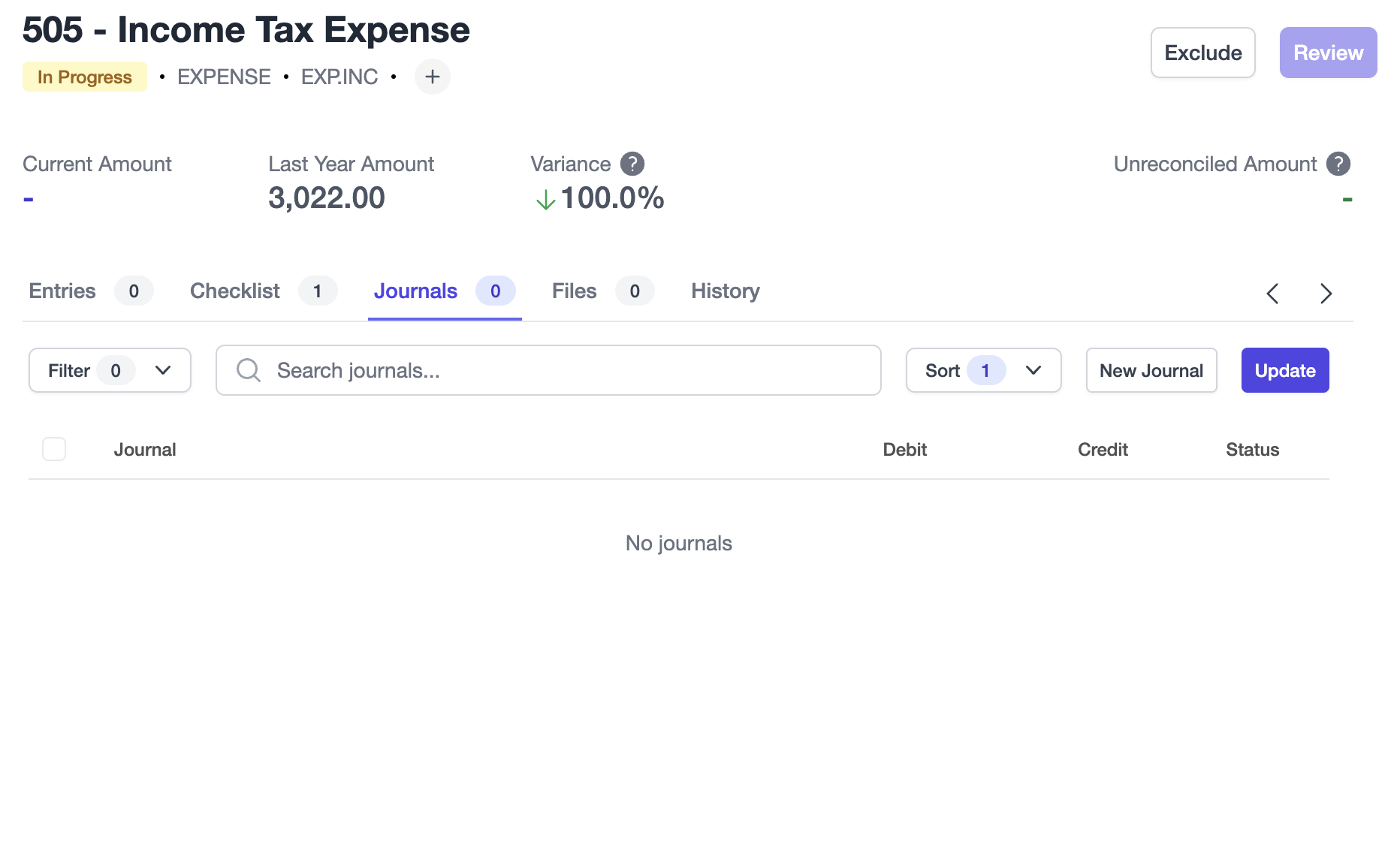
Create and manage journals from within the workpaper to draft corrections before posting it to the connected ledger. Journals are covered in more detail in Worksheet checklists.
Files
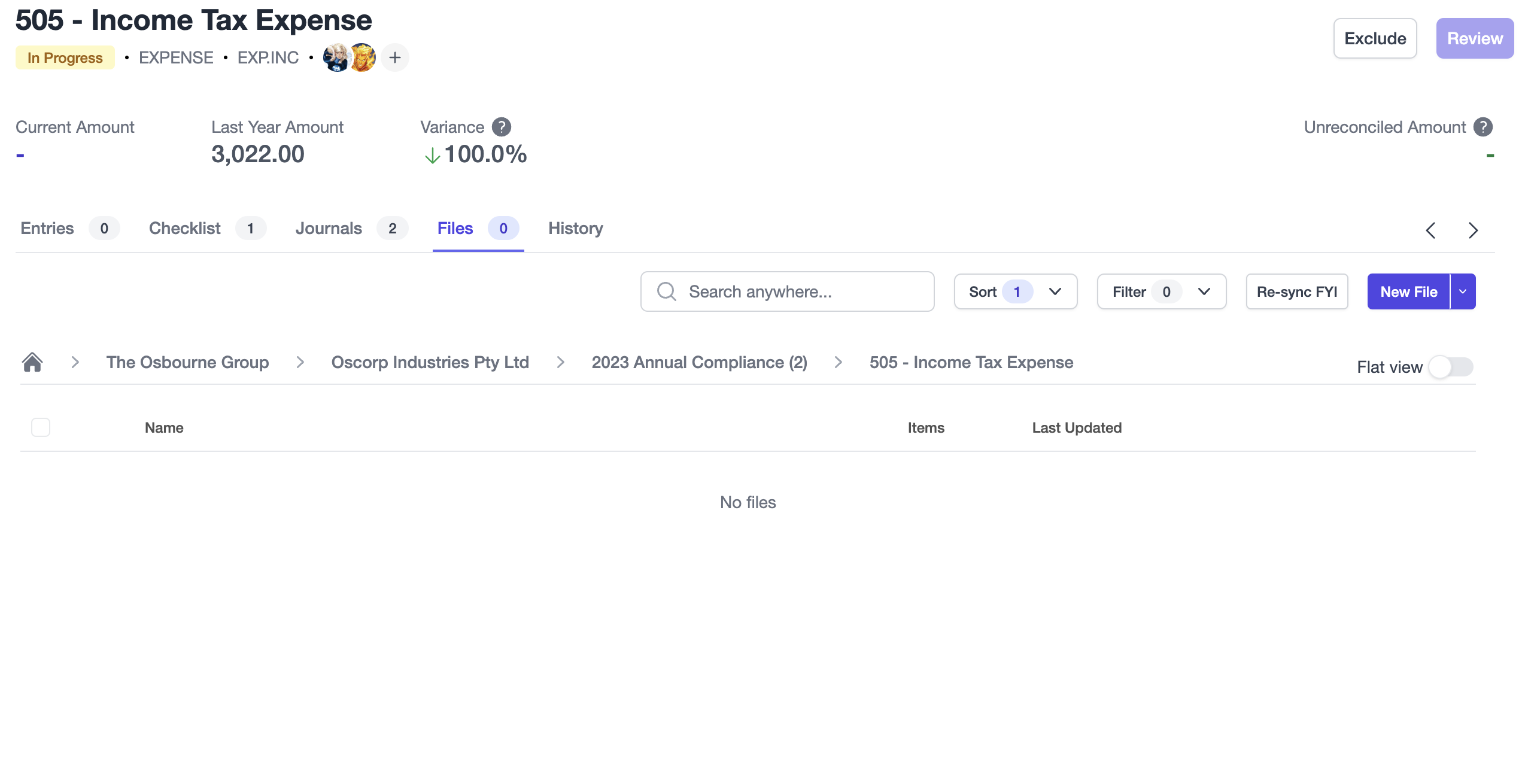
Manage the files referenced to the account, and attached to entries. Use the file navigator to also browse files from other accounts, workpapers, and even entities within a group! Files, including adding & referencing files on a worksheet, is covered in more detail in Adding & referencing files on a worksheet.
History
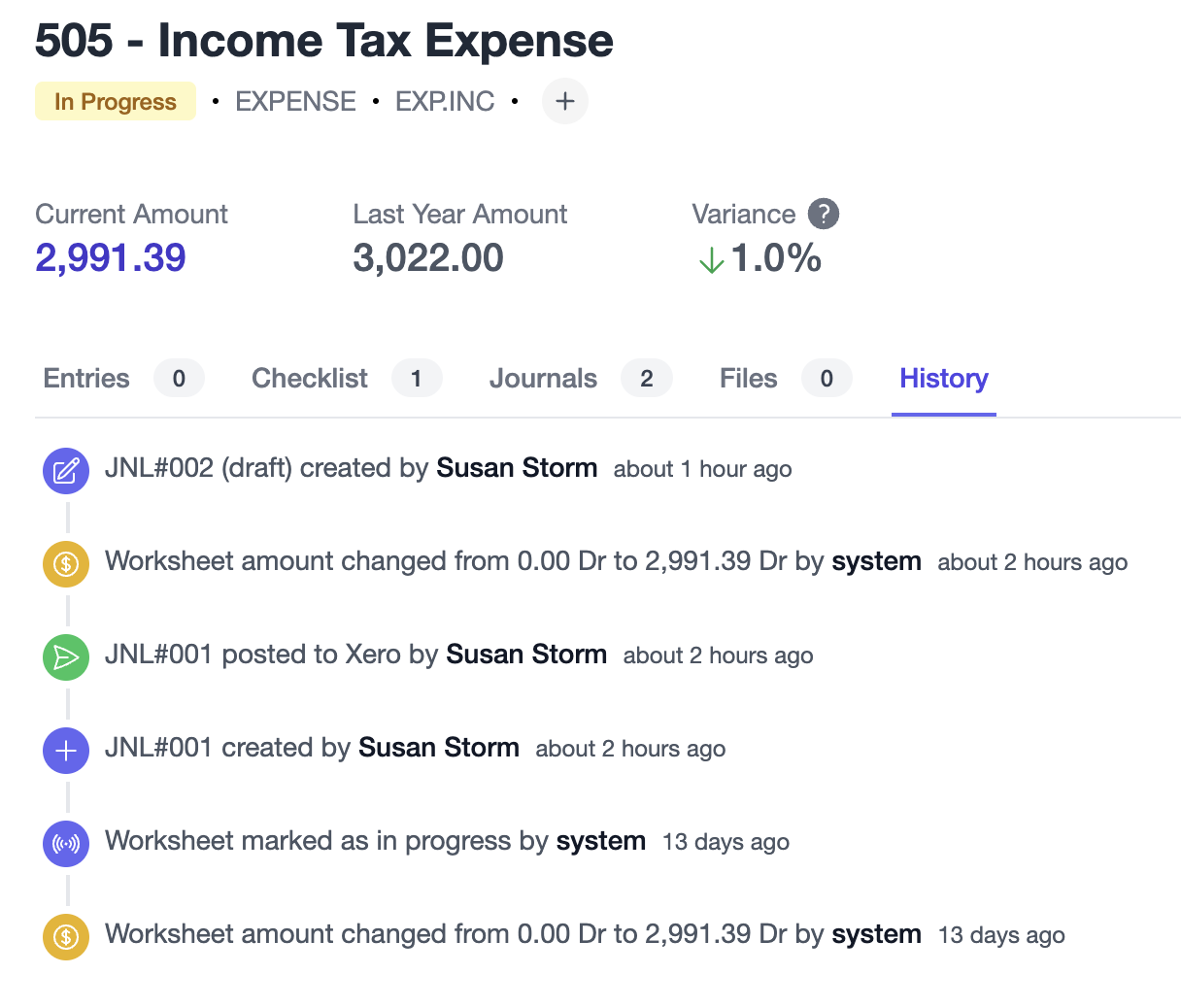
See a log of the events that have taken place on a worksheet, outlining the action performed, who performed it, and when. We dive into history more in Worksheet history.
Sidebar
As preparers and reviewers work through the worksheet, they may wish to make comments, review notes, queries for clients, etc. This can be done through the sidebar’s widgets, seen on the right-hand side of the screen.
Internal comments
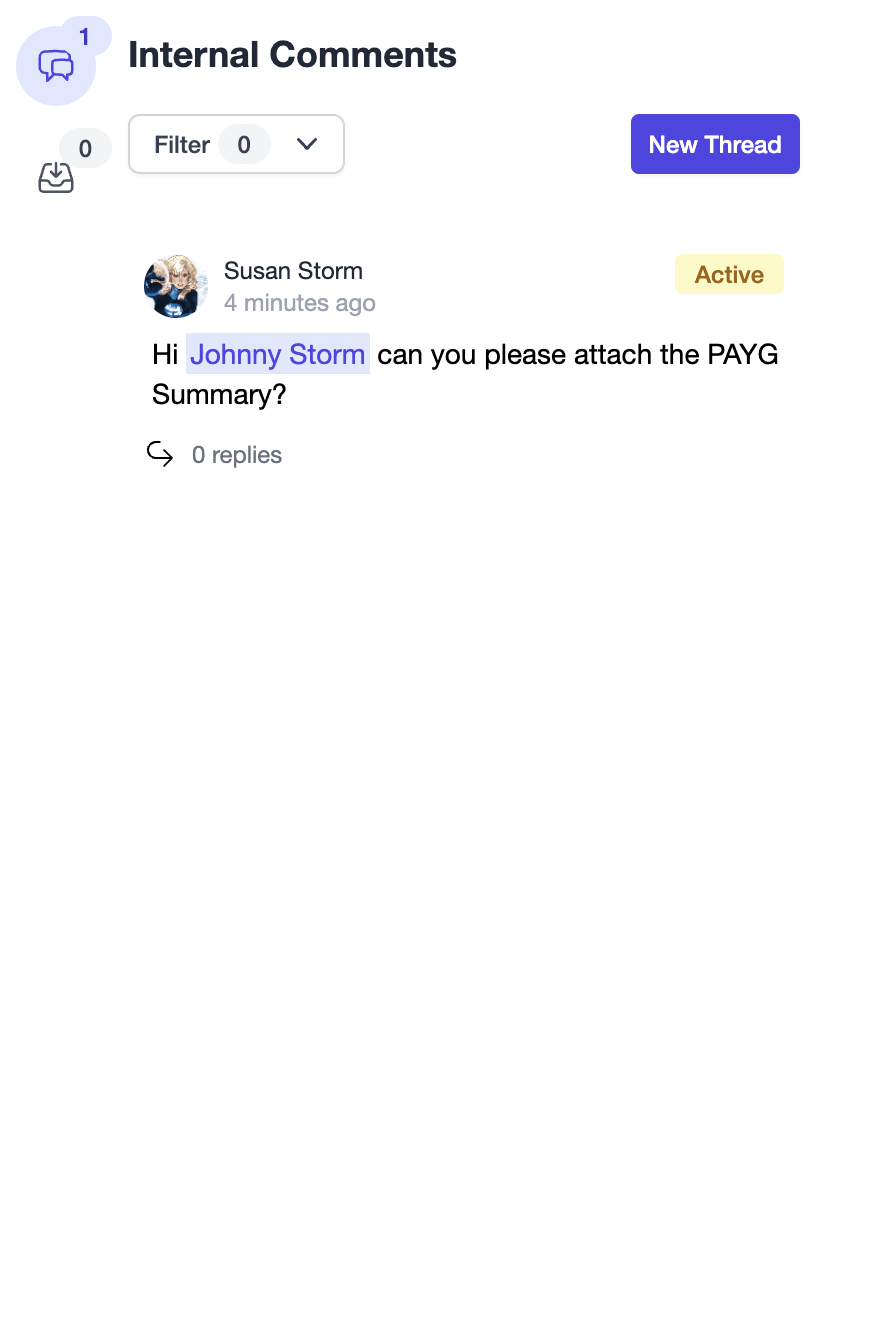
Create threads contextualised to the worksheet you're on, that facilitates discussions to lead to a resolution. We explore internal comments more in Adding a comment to a worksheet.
Client Queries
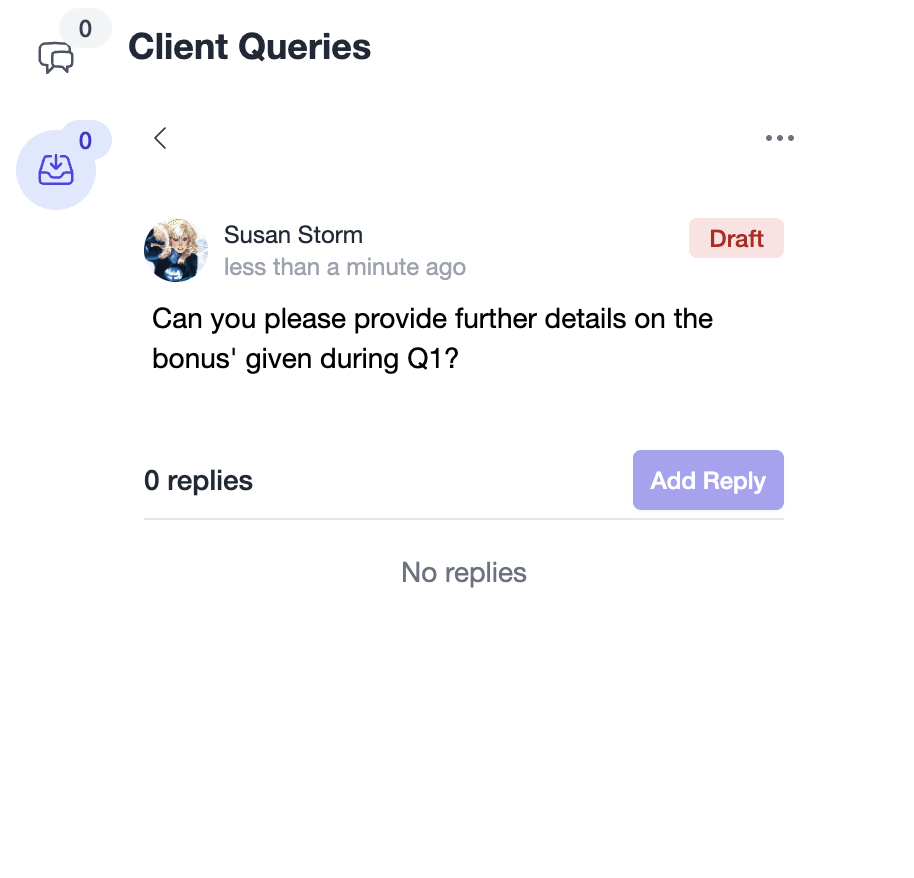
Create queries for clients contextualised to the worksheet you’re on while working on it. These queries can then be exported to a query list when you’re ready. See Creating a client query for a worksheet for more information on this.