🎓 Creation to completion
Files overview
As the Files system within Cimplico Workpapers is global, it can be accessed from the following screens, with each defaulting to its directory in the file system:
Within a workpaper:
- Worksheet screen, via the Files tab
- Other schedule screen, via the Files tab
- Files screen
Outside of a workpaper:
- Group overview sceen, via the Files tab
- Entity overview screen, via the Files tab
Our files system more closely resembles a document storage system, like Google Drive or Dropbox, rather than a document management system like Sharepoint/OneDrive or FYI. The files system in Workpapers is designed to facilitate the storage of files against specific locations, such as worksheets, other schedules, workpapers, entities, and groups as part of the evidencing process.
File types
Now that we understand files in Workpapers, let's understand the different file types within Workpapers.
File
Starting off, files are exactly what you think they are - files! Things such as PDF, PNG, JPG, Word, Excel, CSV, etc. files that you may have on your computer or stored in another system that can be added to Workpapers.

Link
Next we have links. These are urls to external websites that can be added, that when clicked, opens the url in a new tab. This is particularly useful for editable files hosted in a system that we do not currently have an integration with, like SharePoint or OneDrive, where you may wish to link directly to the editable file.
Note
Be careful with using links, as they may break!
Note
If you plan to use links often, it may be a good idea to add a procedure to the workpaper to ensure all links are replaced with the original document or a screenshot before certification.

Reference
Finally, references are internal links within Workpapers to existing files. For example, for files that are referenced on multiple worksheets, you can add the file to the workpaper, then create references to that file on each worksheet. While in the program it appears as if there are multiple instances of the file, references are essentially aliases for the original file. The beauty then is by updating the original file, all the references will then update too!
References are great for preventing potential duplication of files, that may lead to versioning issues down the line.

Checked-out
As Workpapers does not have in-built versioning functionality for files, if a file or reference is downloaded to the user's system, we must alert other users that the file in the system may not be the latest version. Therefore, whenever a file is downloaded, it is marked as "checked-out". We discuss checked-out further in Files actions.

File information
Along with the information seen in the files datagrid, each file also has additional metadata properties that can be viewed by clicking the information button on the right-hand side of the file record.
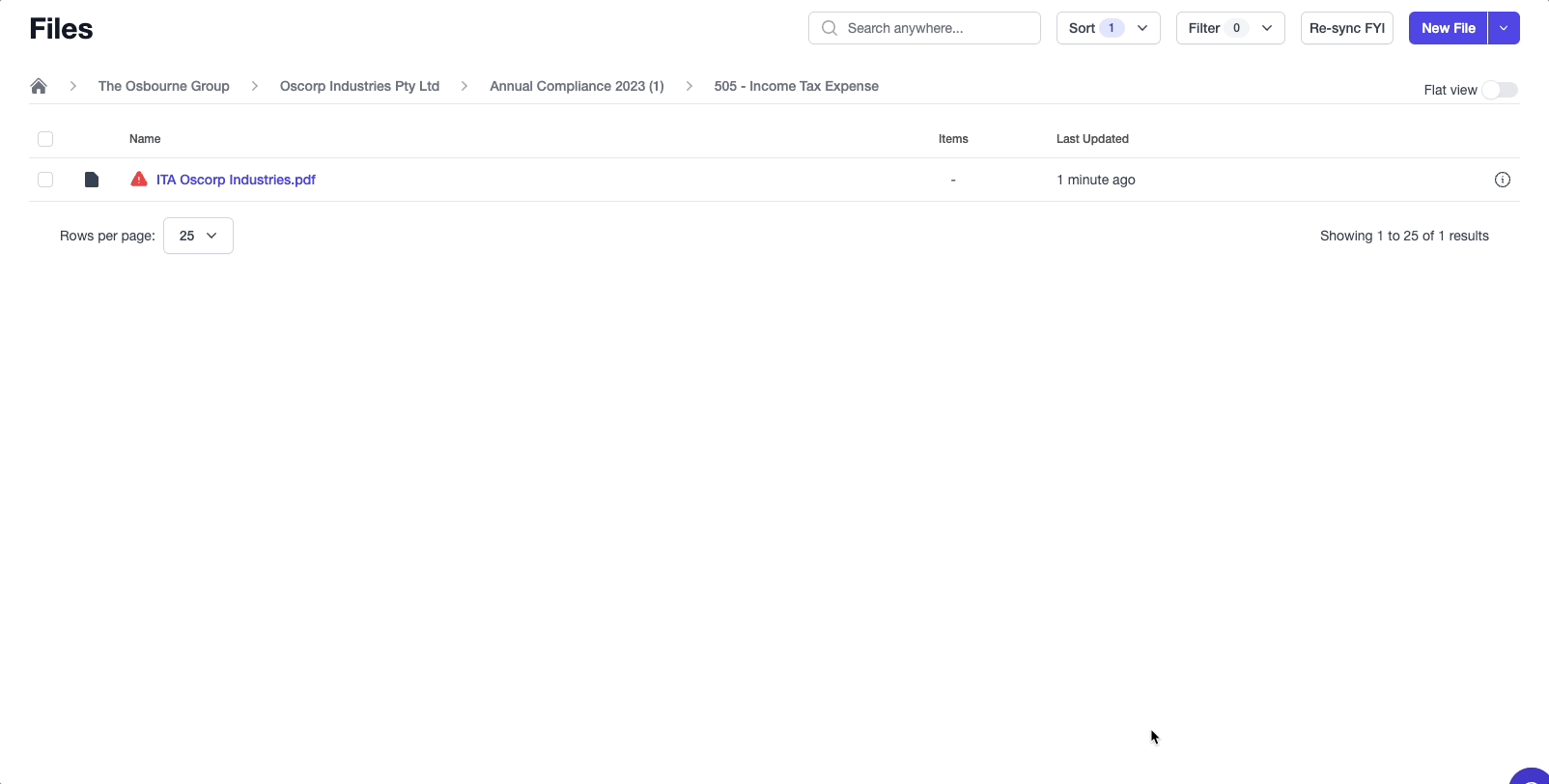
Now that you're familiar with file types, over the next few lessons we'll explore:
- Browsing the file system,
- Adding a file, link, and reference, and
- Files actions