🎓 Creation to completion
What's involved in a workpaper?
Welcome to the first lesson of the Creation to Completion course! If you haven't already, we highly encourage you to first read through The Basics course.
This lesson will introduce you to a workpaper and what's involved in taking a workpaper from creation to completion at a high-level. While the outlined flow covers the various aspects of a workpaper, the lessons in this course explores these aspects deeper, bettering your understanding of each aspect of the process.
While the below will outline a loose order for completing a workpaper, the flow may look slightly different in your firm.
Create a workpaper
The process begins by creating a workpaper, which involves selecting the entity the workpaper is for, entering the workpaper information, and allocating the assigned users for the workpaper. These steps were covered in detail in our Creating workpapers lesson.
Peruse procedures
When a workpaper is created, you'll be launched into the dashboard which keeps you informed as to the progress of the workpaper. We'll breakdown the dashboard more in Dashboard overview.
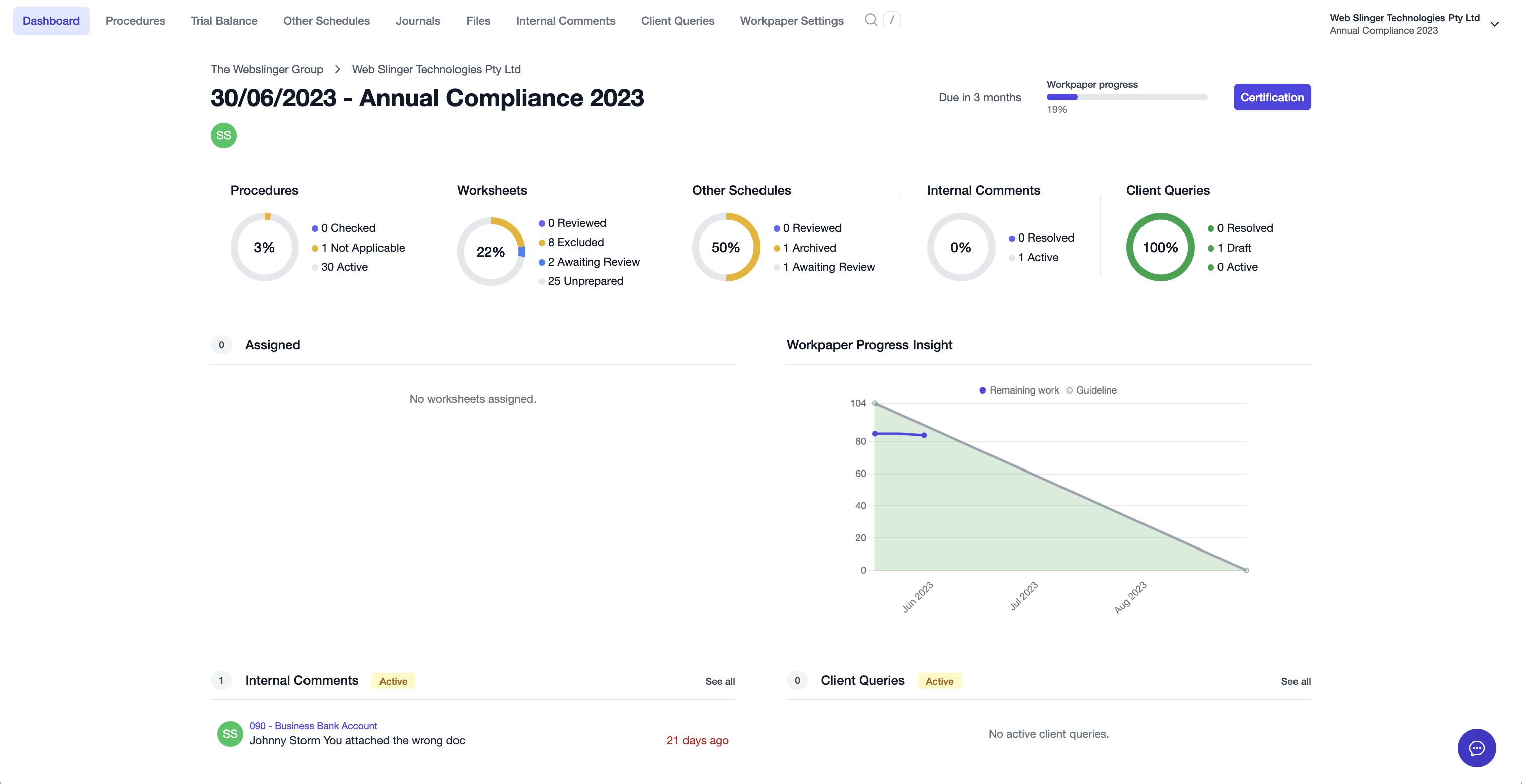
When starting a workpaper, it may be useful to first have a look over the procedures required for the workpaper to confirm you have the capacity to complete the workpaper. Navigate to the Procedures tab in the sidebar to view the procedures for the workpaper.
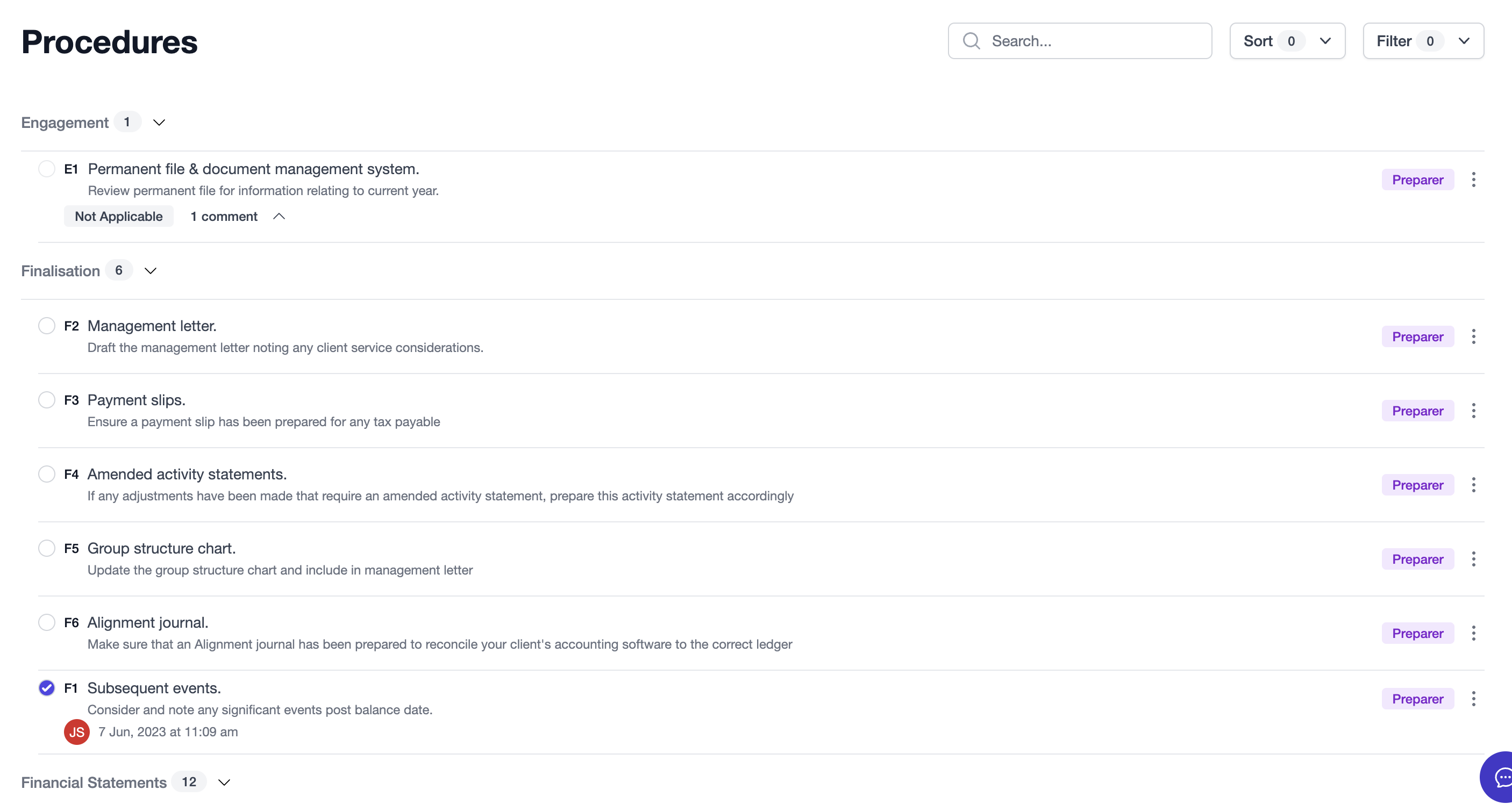
Exclude unnecessary worksheets and allocate work to users
Once you're familiar with the procedures that must be completed (or marked as not applicable) for the workpaper, navigate to the Trial Balance screen via the Trial Balance tab in the sidebar, where you'll see the following:
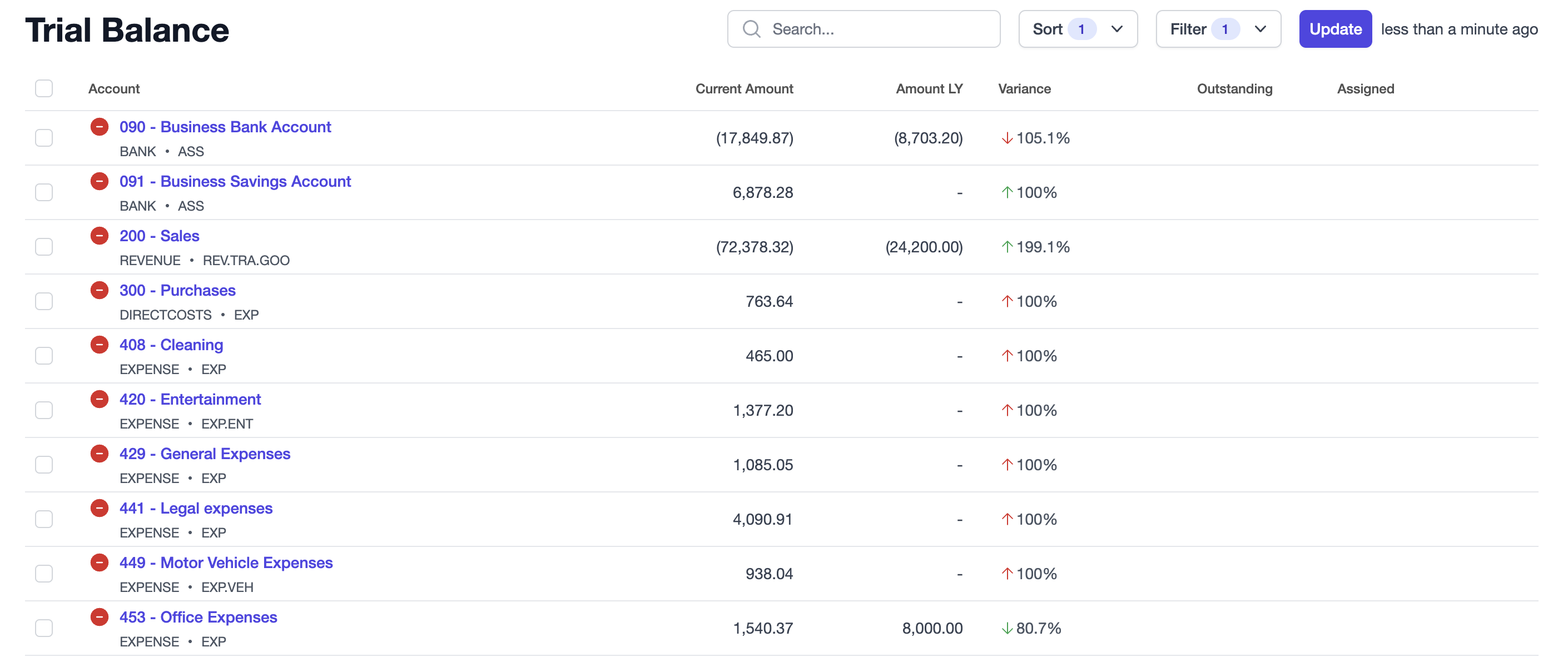
From the trial balance you can easily filter and sort the accounts to determine which require worksheets to be prepared and which do not. Worksheets that shouldn't be prepared can be Excluded.
Of the remaining worksheets, leverage filters to isolate accounts and allocate work to users.
Excluding, allocating work, and more is covered in Trial balance basics, and filtering is covered more in Using search, sort, and filter.
Prepare worksheets
When your worksheets have been filtered down and work has been assigned to users, it's time to begin preparing worksheets.
From the Trial balance, click the account code/name to launch into its worksheet, or you can hit the '/' key on any screen and search for a particular account to go straight to its worksheet.
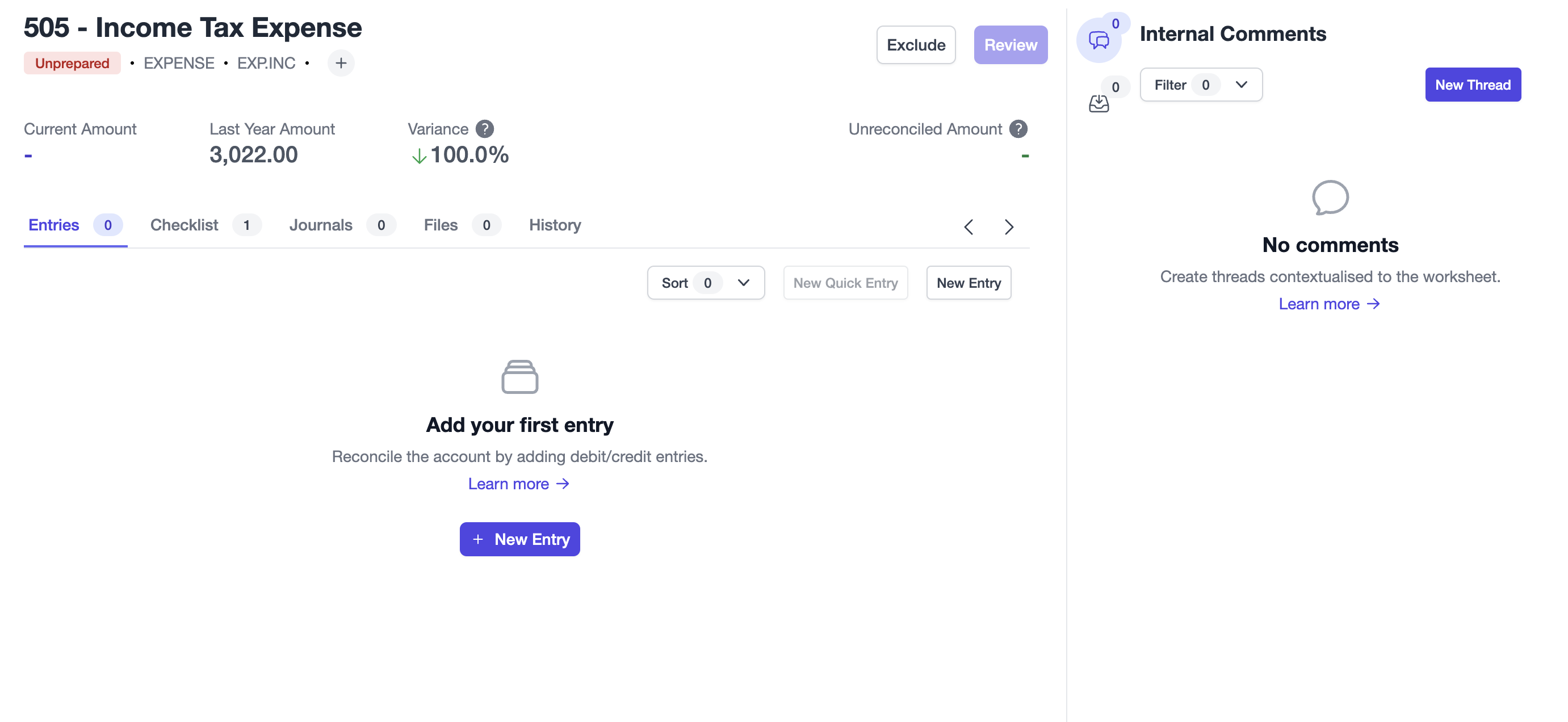
The worksheet screen has several components to it which are covered in detail in this course, starting from Worksheet overview. Preparing a worksheet for review involves three things:
- Ensuring the account is reconciled (with files attached to evidence entries)
- Ensuring all checklist items are complete
- Ensuring all internal comments and client queries are resolved
A worksheet cannot be reviewed until all these aspects are covered.
Prepare other schedules
For items such as Tax Reconciliations, you can create an Other Schedule allowing you to create entries to attach your custom Tax Reconciliation document. Other Schedules are covered more in Other schedules overview. Head to the Other Schedules tab to add a new schedule. When a new schedule is added, click its name to be taken to its worksheet screen, pictured below.
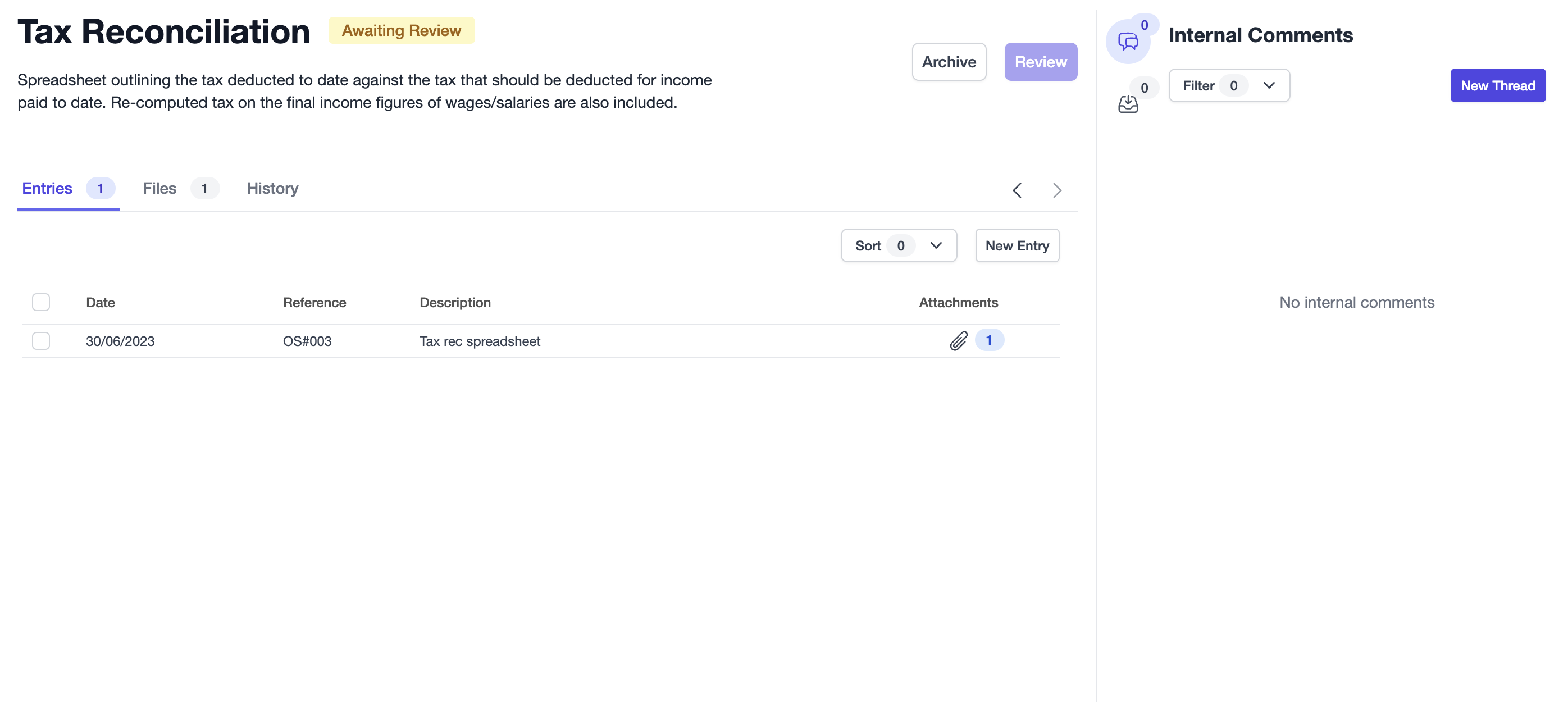
Review worksheets/other schedules
When the required elements for a worksheet/other schedule are satisfied, the Review button will become available to reviewers.
Note
If elements change on a worksheet or other schedule, such as a new internal comment or values are changed when updating the trial balance or creating a journal, the review status will be reverted, and it must be reviewed again.
The review status of a worksheet is directly linked to the ability to certify and complete a workpaper; if data changes while the workpaper is active, you can be assured the review and certification status will be reset as to maintain proper governance and control.
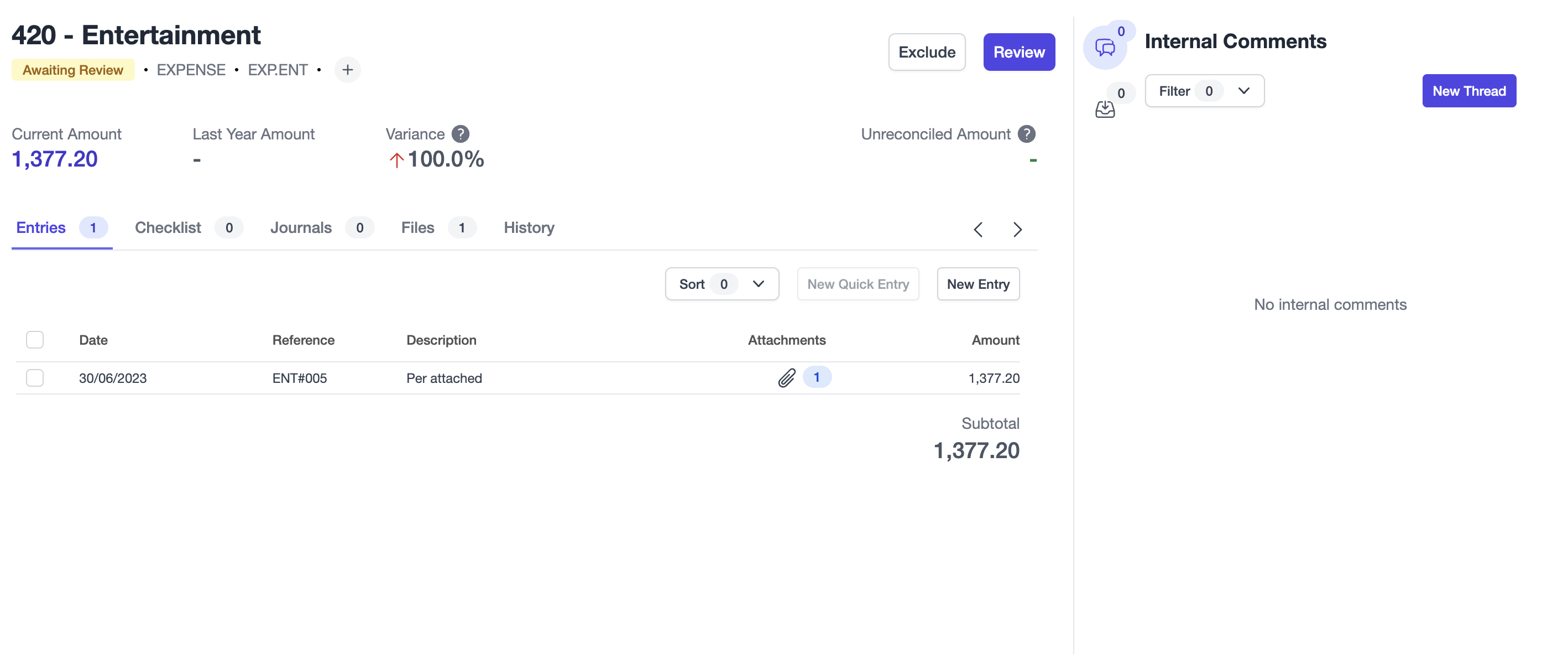
Complete procedures
Before you can certify the workpaper, it's important you ensure all procedures have either been completed or marked as Not Applicable.
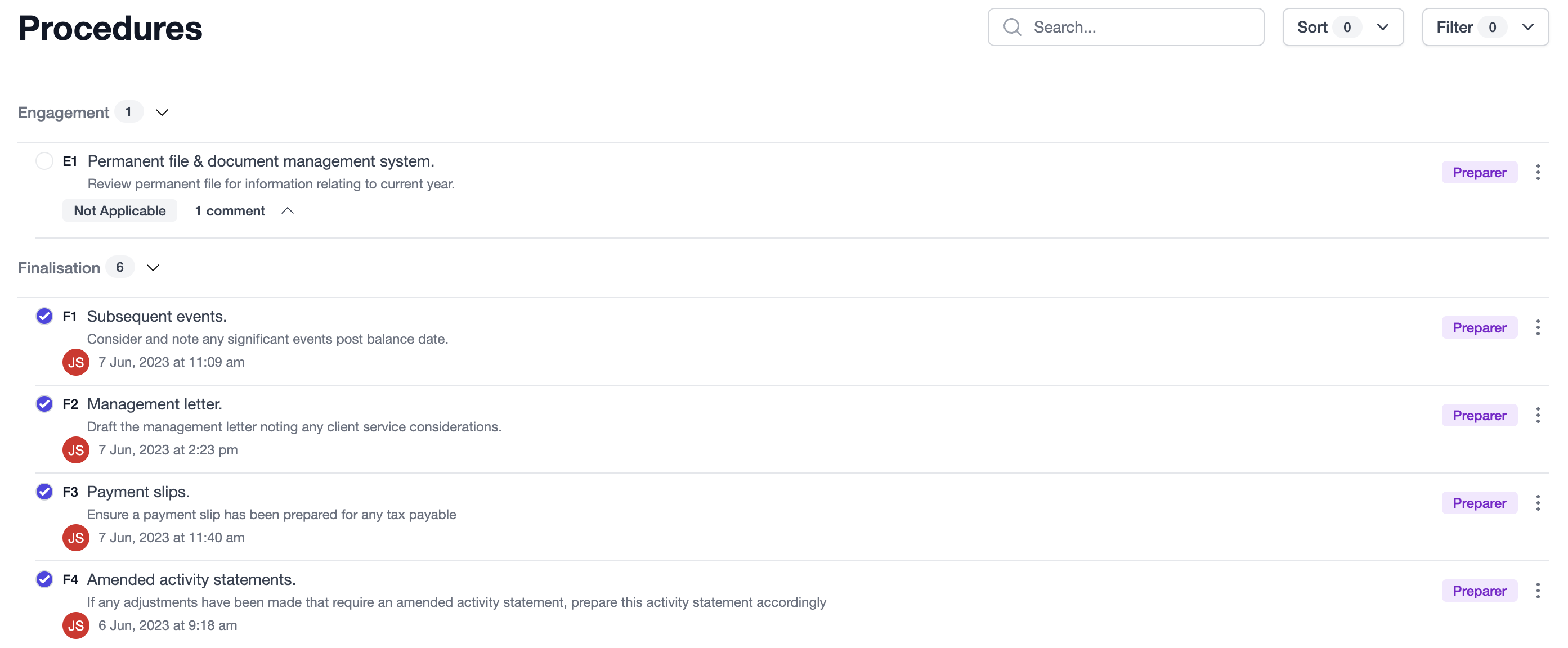
Complete certification
When you think everything is complete and its time to certify the workpaper, head to the Dashboard. From the dashboard you can see the status of and any remaining tasks for the workpaper by the various aspects discussed above. When all aspects have been completed, you can proceed with certification by clicking the Certify button on the top-right of the screen.
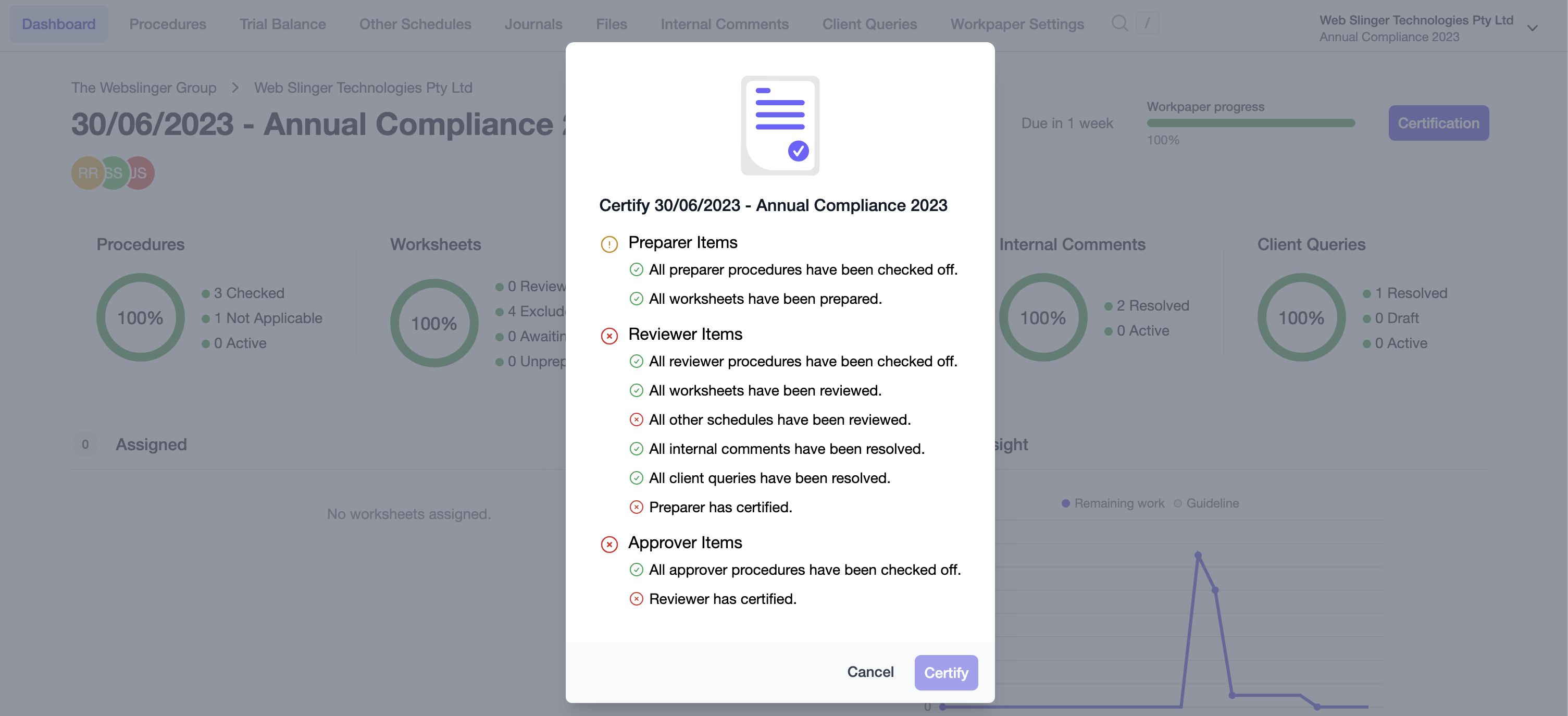
This will show the status of the required steps, and if all are completed, you can complete your certification. If the status of any of the items change before the approver has certified, the certification status will be reset and must be completed again when all items are resolved.
When the approver has certified the workpaper can then be completed.
Completing the workpaper will lock it into read-only mode, preventing users from modifying the data. Completed workpapers can be viewed any time for reference purposes, and those with Admin or Manager roles in the firm can unlock completed workpapers.