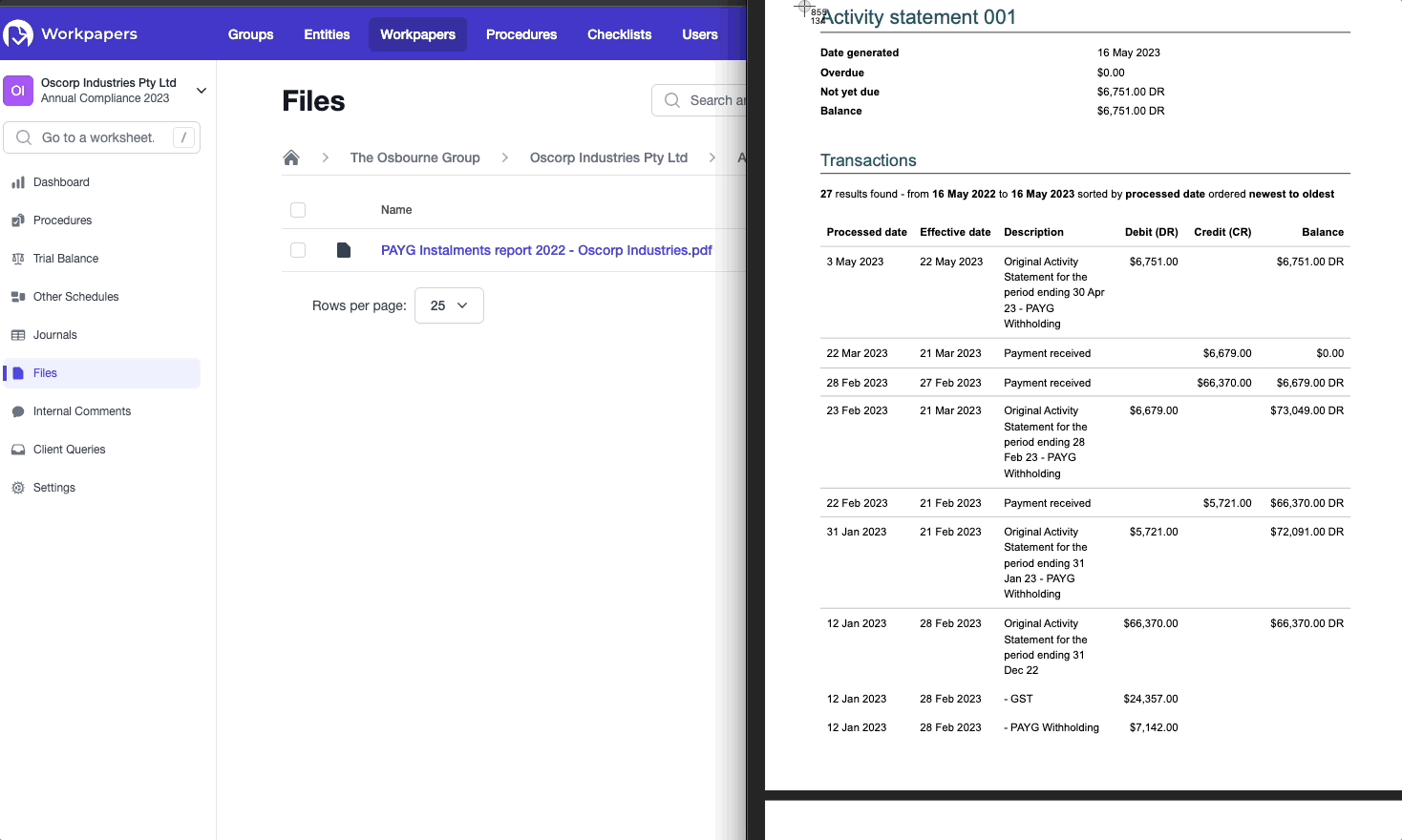🎓 Creation to completion
Adding files, links, and references
Adding a file
When adding a file, you have 3 options:
- Upload files
- Drag-and-drop files
- Paste files
Wherever you are in the file tree when adding a file is where the file will be added to. For example, if you are at the workpaper context-level when adding a file, the file will be added to the workpaper. Similarly, if you are in a particular worksheet when adding a file, it will be saved against that worksheet.
Note
Files can be moved from their original upload source. This is covered in Files actions.
Upload
- Click the New file button in the page header.
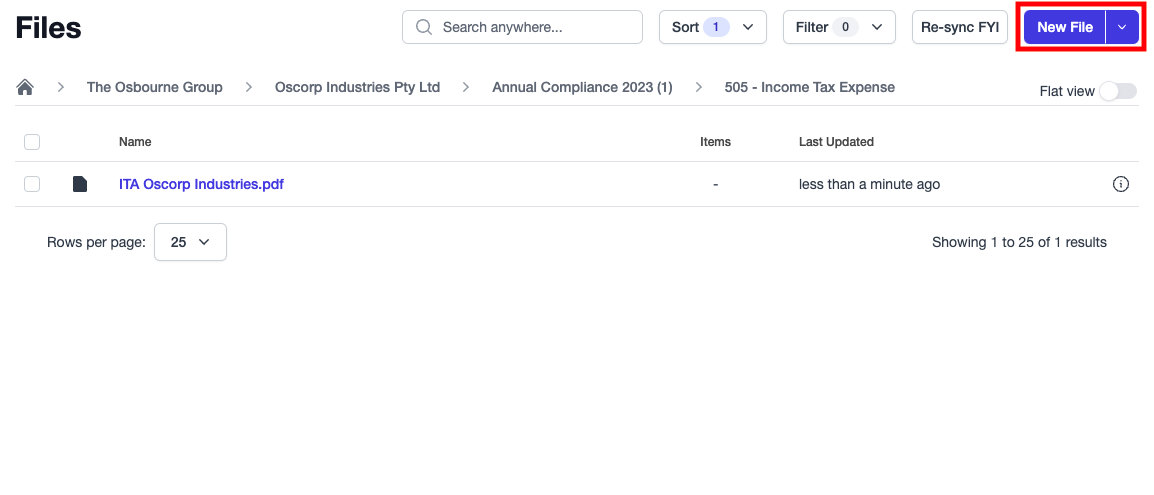
- Select your file(s) from the file selector.
That's it! Your files are now added.
Drag-and-drop
- Select your file(s) from your system's file explorer.
- Click and drag the file(s) onto the Files screen.
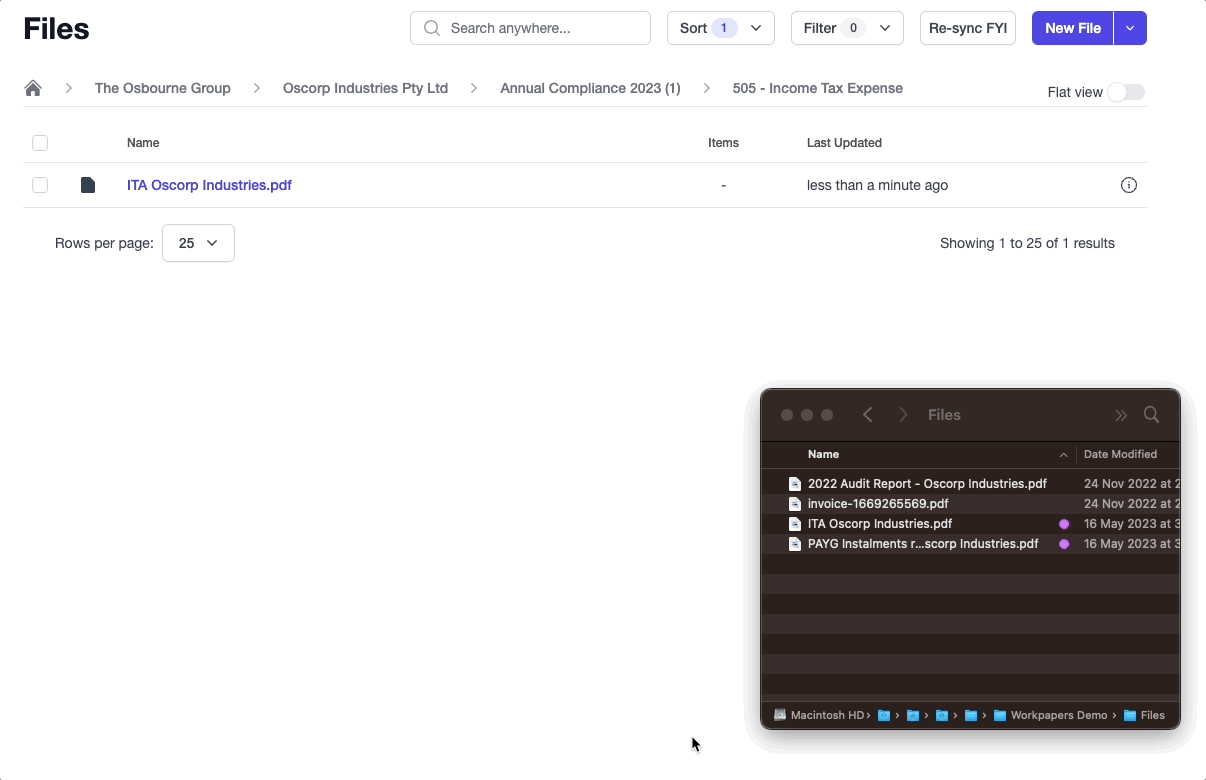
That's it! Your files are now added.
Paste from clipboard
Either select your file(s) from your system's file explorer and copy (cmd + c on mac, or ctrl + c on windows), or take a screenshot to the clipboard (cmd + ctrl + shift + [3 or 4] on mac, or via the Snipping tool on windows).
Click the Files page to ensure the page is in focus
Simply paste (cmd + v on mac, or ctrl + v on windows). If you took a screenshot to the clipboard you will see a popup requesting you to name the document. When you're happy with the name, click Upload.