Setup & Onboarding
Establish your firm checklists
Continuing from last lesson where we discussed and created your firms procedure templates, this lesson we shift to checklist templates. To recap from Procedures & Checklists, checklists are items mapped to report codes, allowing for focused and specific items to be considered during the workpaper preparation, without creating a cluttered, disorganised list.
As they are mapped to report codes, checklist items will appear directly on worksheets with matching report codes. This adds an extra governance & control layer, as worksheet's cannot be reviewed until these checklist items are resolved; if these items change on a reviewed worksheet, the status of the worksheet will also be reverted.
What does a checklist look like?
For context, a checklist looks like the following:

From the example above we can see the checklist has a:
- Code
- Name
- Report code
It may also belong to a category (Asset in this example) to group similar/related checklist items.
When creating a checklist only the name and report code are required. The code is automatically generated, and the category is optional.
Report codes don't have to follow any particular format; however, as they map to worksheets, ensure they match to your chart of accounts and lead sheet items.
What are checklist templates?
Similar to procedure templates, checklist templates allow you to create separate checklists that can be applied when creating a new workpaper.
For example, if you have clients with custom chart of accounts you may wish to create unique checklist templates to apply to them containing more specificly worded items mapped to the report codes used in the custom chart of accounts. When you create a workpaper for one of these clients you can then select to use the corresponding checklsit template for that workpaper.
Currently we provide a basic default checklist you can use as a foundation; however, we encourage you to build on this to make templates better suited to your firm.
You can change the default checklist template at any time also.
Creating a new checklist template
From the Firm Management screen, head to the Checklists tab and click the New Template button. 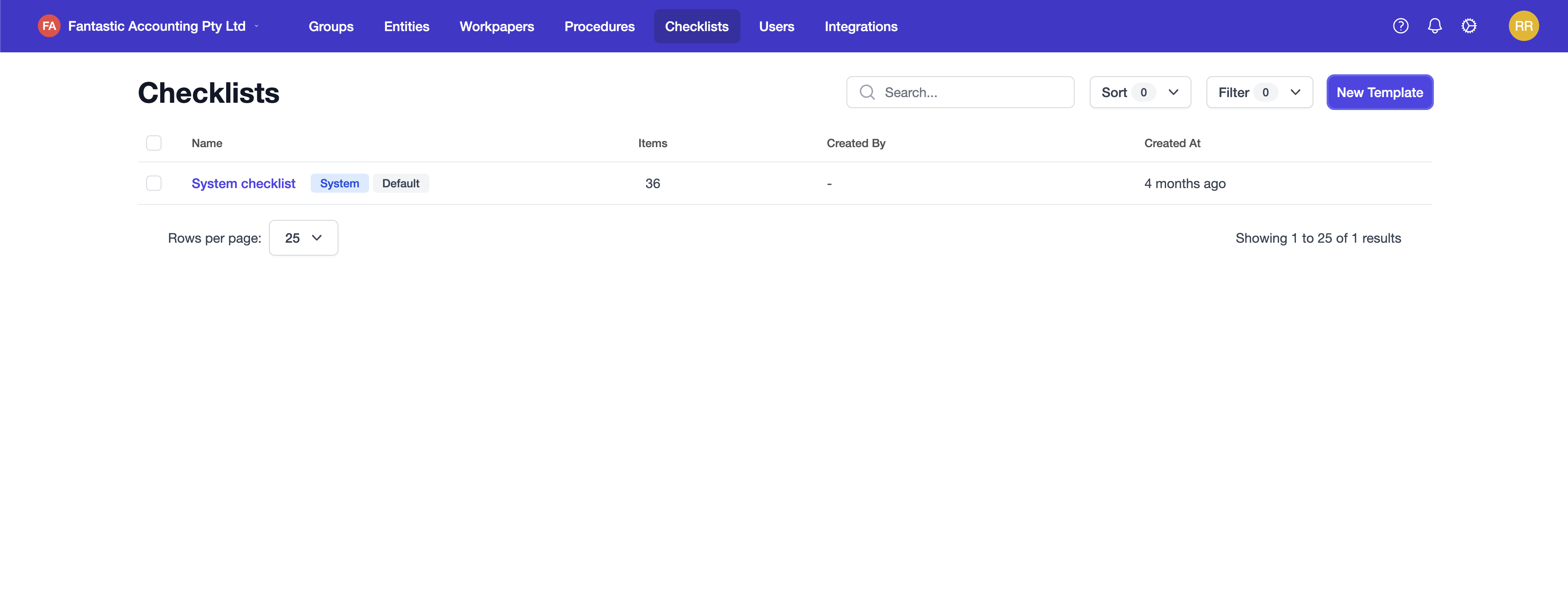
From the New Template screen, you can download a bulk import template. 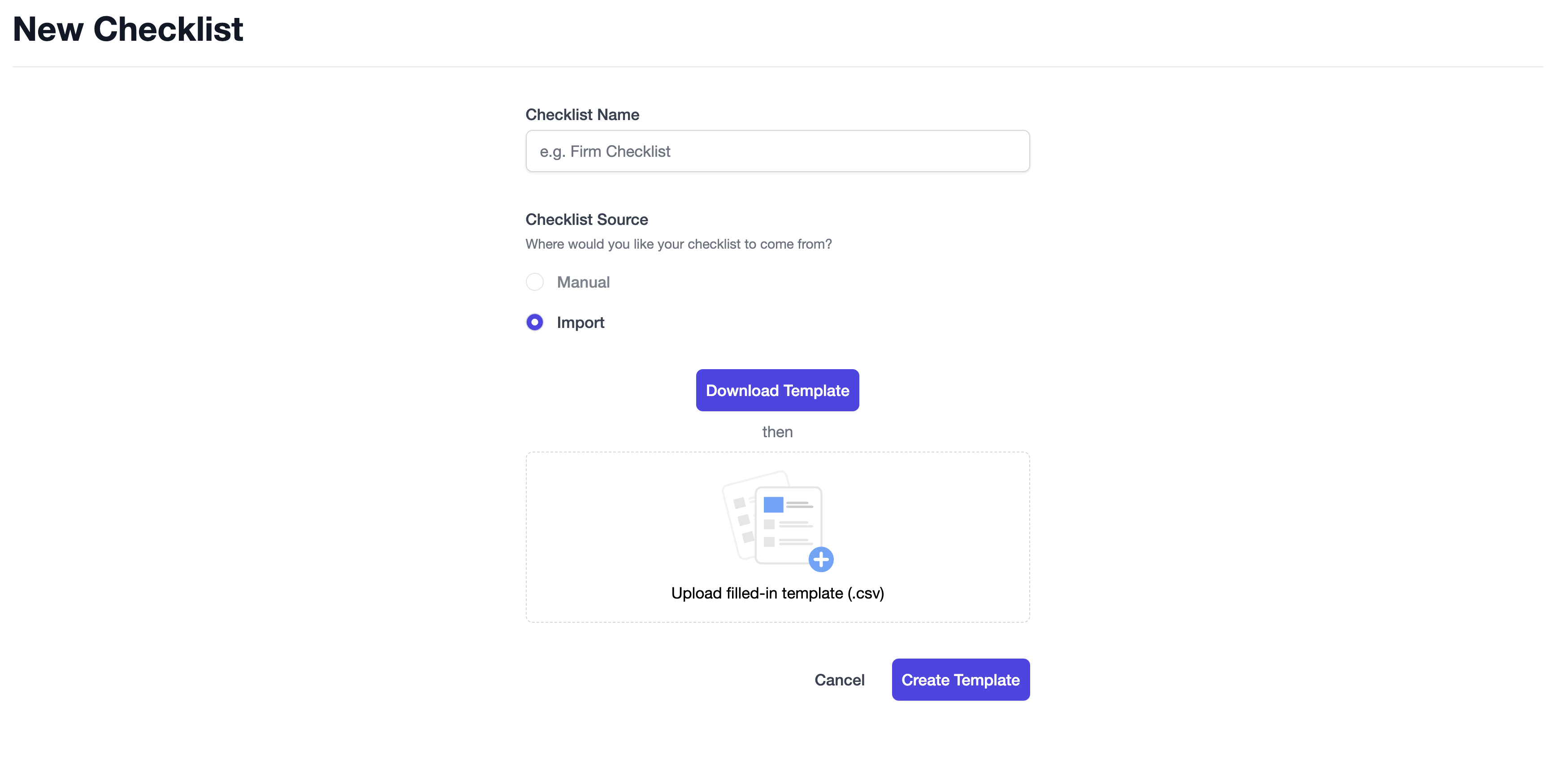
Note
Report codes are flexible, so don't worry about following any "standard" format. Report codes are simply a way to match checklist items to worksheets.
Once you've filled in the csv, simply drag-and-drop it onto the Upload filled-in template (.csv) dropzone. You will be notified of any errors at this point also. Once the import is accepted, you can then click the Create Template action button.
Managing your checklist templates
Once you've created your new checklist template it will now appear in the Checklist Templates list, where you can select the checklist to set it as your firm's default or delete it. 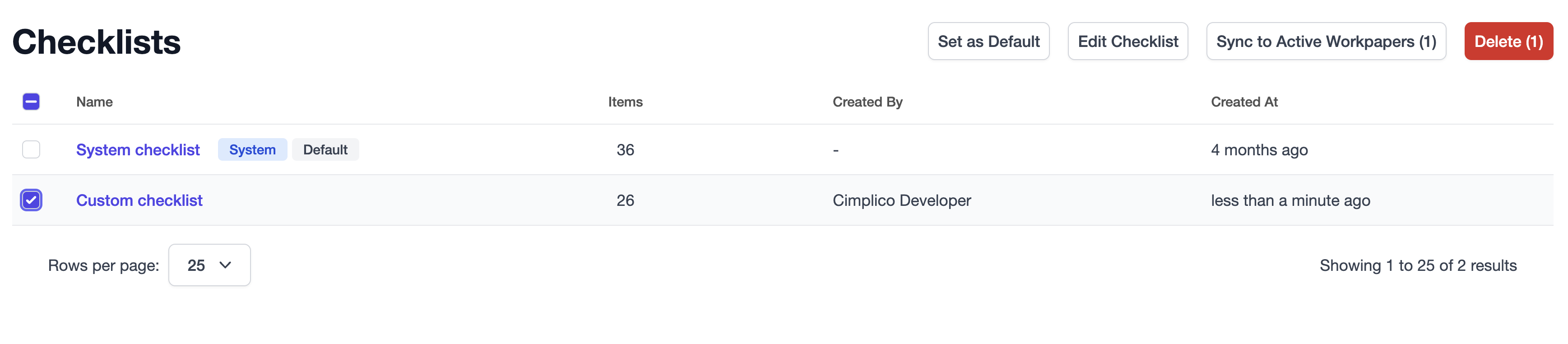
Clicking into it, you will be able to add new items and categories, set it as default, and sync to active workpapers. Additionally, you can edit/delete categories and item information, like report code and description. 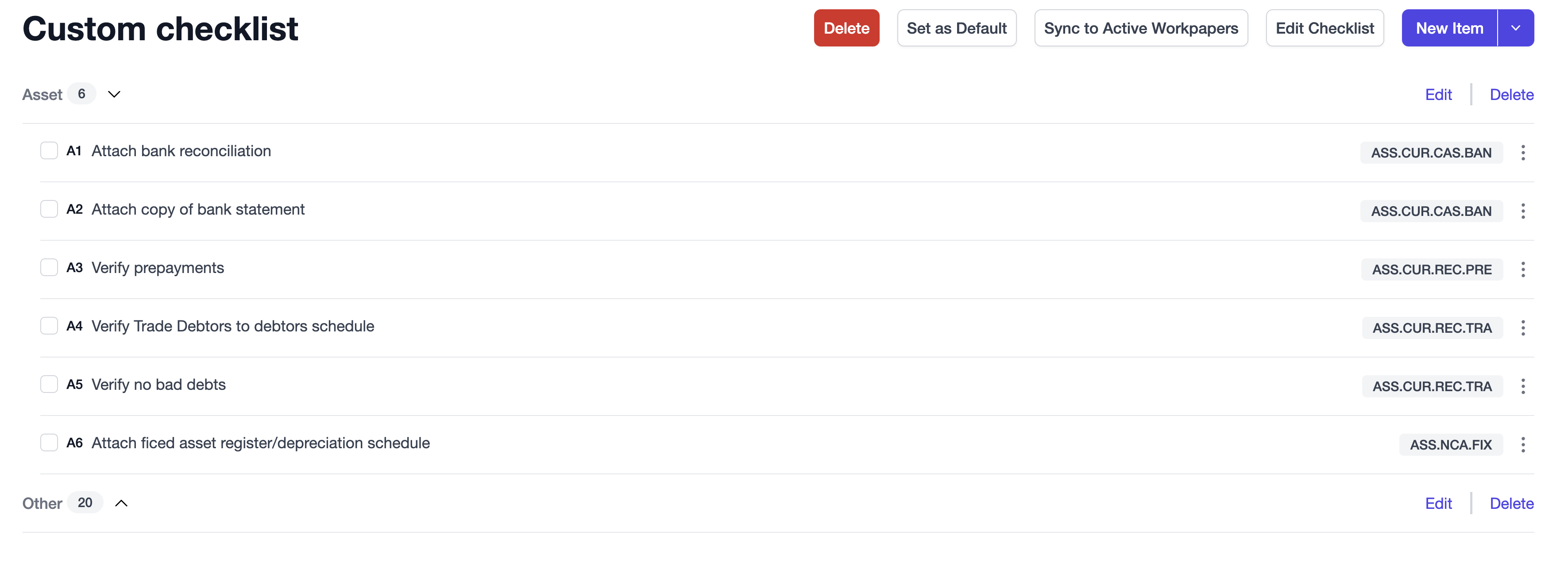
Updating a checklist template
If you make changes to the checklist template, you may wish to push these changes out to all active workpapers. You can do this by clicking the Sync to Active Workpapers button, which will prompt you with a confirmation dialog before pushing the changes to all active workpapers using the checklist. 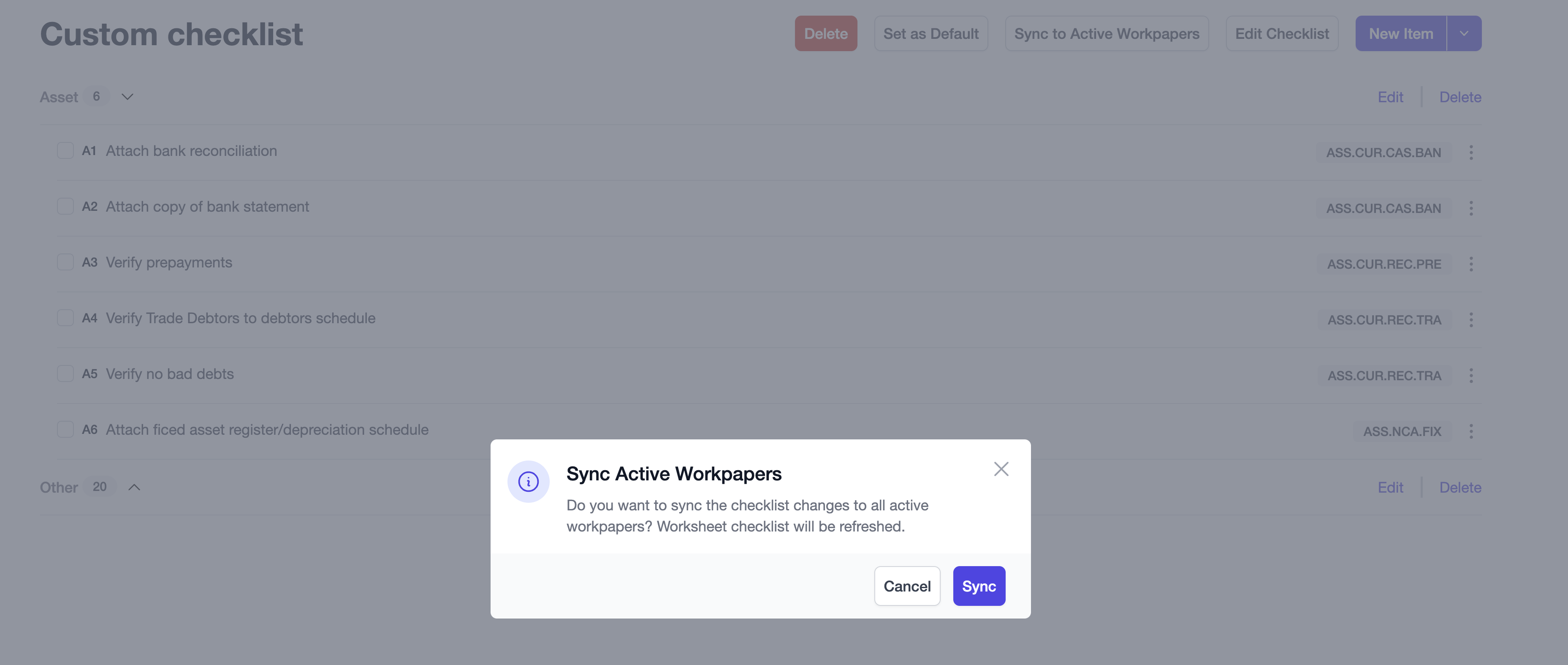
Note
Workpapers that used the template but have been completed will not be updated, as to maintain the integrity of the completed workpaper.
And with that we've wrapped up onboarding. To recap, we've:
- Invited users
- Imported groups and entities
- Established the firm's procedure and checklist templates
Great work! You're now ready to start experiencing the power of Cimplico Workpapers. In the next section we begin by covering the basics of the program, before running through a workpaper from creation to completion.